Welcome to RikiTraki! (Part 3)
This is Part 3 of the “Welcome to RikiTraki” series
Happy New Year! This is my first post of 2016.
In Parts 1 and 2, I introduced RikiTraki, described the main page view, and menu bar items. In this part of the series, I will describe the track view.
To reach the track view, you just need to pick a track by clicking on one of the following:
- An item shown in the What’s New box
- A track listed on the Find Track menu option

- One of the track markers
 on the map view
on the map view - A track marker
 on the globe view
on the globe view
The track view – 2D Map
After picking one the items above, the default 2D map track view will be displayed as shown on the example below.
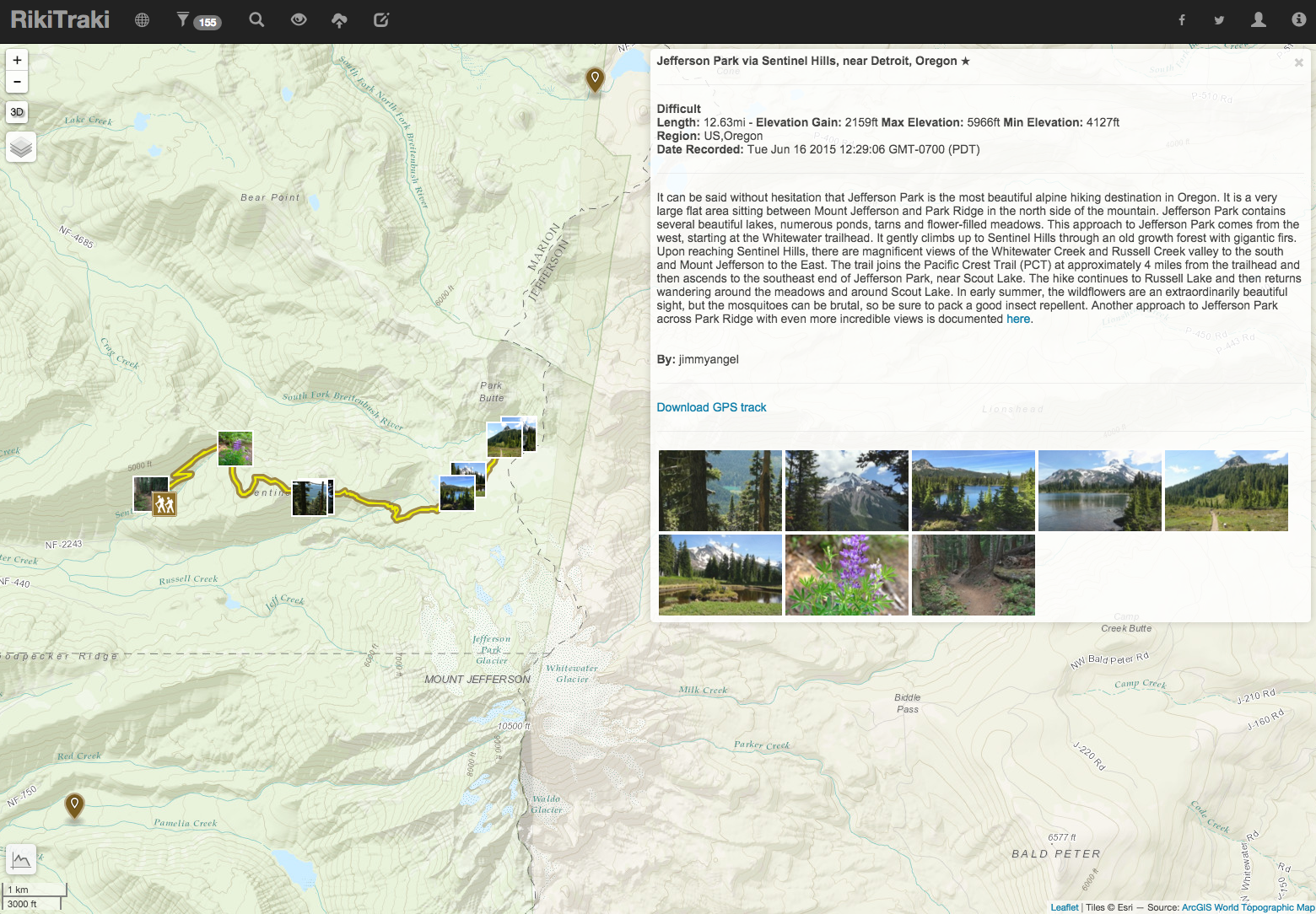
A GPS track is laid out over a basemap that can be selected by simply hovering over the layer control element  on the top left part of the map, and selecting a different layer.
on the top left part of the map, and selecting a different layer.
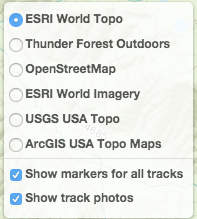
You will notice two additional items on this layer control that have checkboxes:
- Show markers for all tracks - Shows or hides markers for tracks nearby (in the adjacent map view area)
- Show track photos - Shows or hides photo markers for geotagged pictures (if available).
On the top right corner of the map there is an information box for the track being displayed. Note that this box will automatically collapse when you click on any part of the map area – if you want to reopen it, all you have to do is click on the title.
The information box includes:
- A title with an optional star that indicates a track favorite
- Track information including
- Difficulty rating
- Track length
- Approximate elevation gain calculated from the GPX file
- Maximum elevation extracted from the GPX file
- Minimum elevation extracted from the GPX file
- Region tags
- Date the track was recorded by the GPS
- A track description
- A track author
- A link to download the GPX file associated with the track
- A list of picture thumbnails
If the pictures are geotagged, hovering over the thumbnails will show a green frame on the thumbnail as well as on the corresponding picture marker on the track itself.
Clicking on one of any of the thumbnails or photo markers will activate a slide show as shown is the example below.
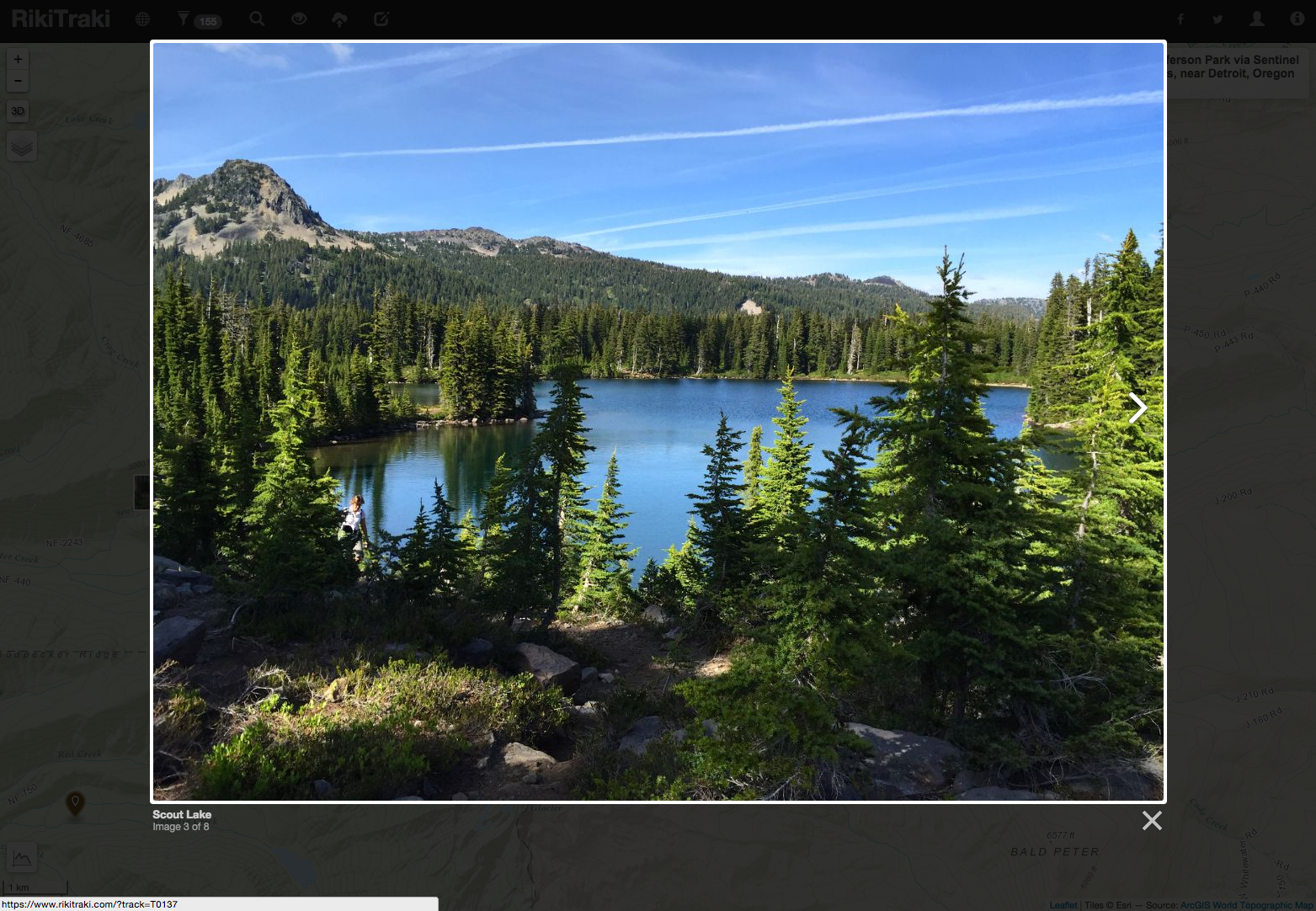
Navigate the pictures by clicking on the right side of each picture to go forward and the left side to go backwards, or by using the left and right arrows on your keyboard. Clicking anywhere outside the picture will make the slide show go away.
The trailhead marker
Click on the trailhead marker to show a pop up box with a link to Google Maps Directions to the trailhead. Since many trailheads can be in remote locations, Google Maps Directions can be notoriously inaccurate, so please be careful out there.
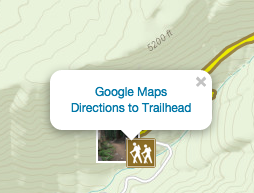
The elevation profile
Hover over the elevation control  to see an elevation profile of the track, as shown below.
to see an elevation profile of the track, as shown below.
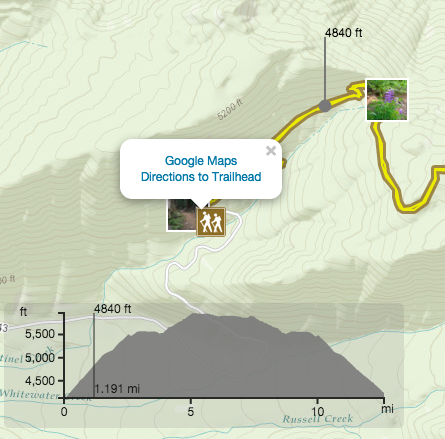
Hover over the control to pinpoint specific locations on the track and their corresponding elevation values showing on the elevation profile and the track itself. Elevation values are shown in feet and distances are shown in miles for tracks located in the United States, and in meters and kilometers elsewhere.
The track view – 3D Terrain
Click on the 3D button  located on the top left corner of the map, right below the zoom controls (+/-) to jump to the 3D terrain view of the track as shown below.
located on the top left corner of the map, right below the zoom controls (+/-) to jump to the 3D terrain view of the track as shown below.
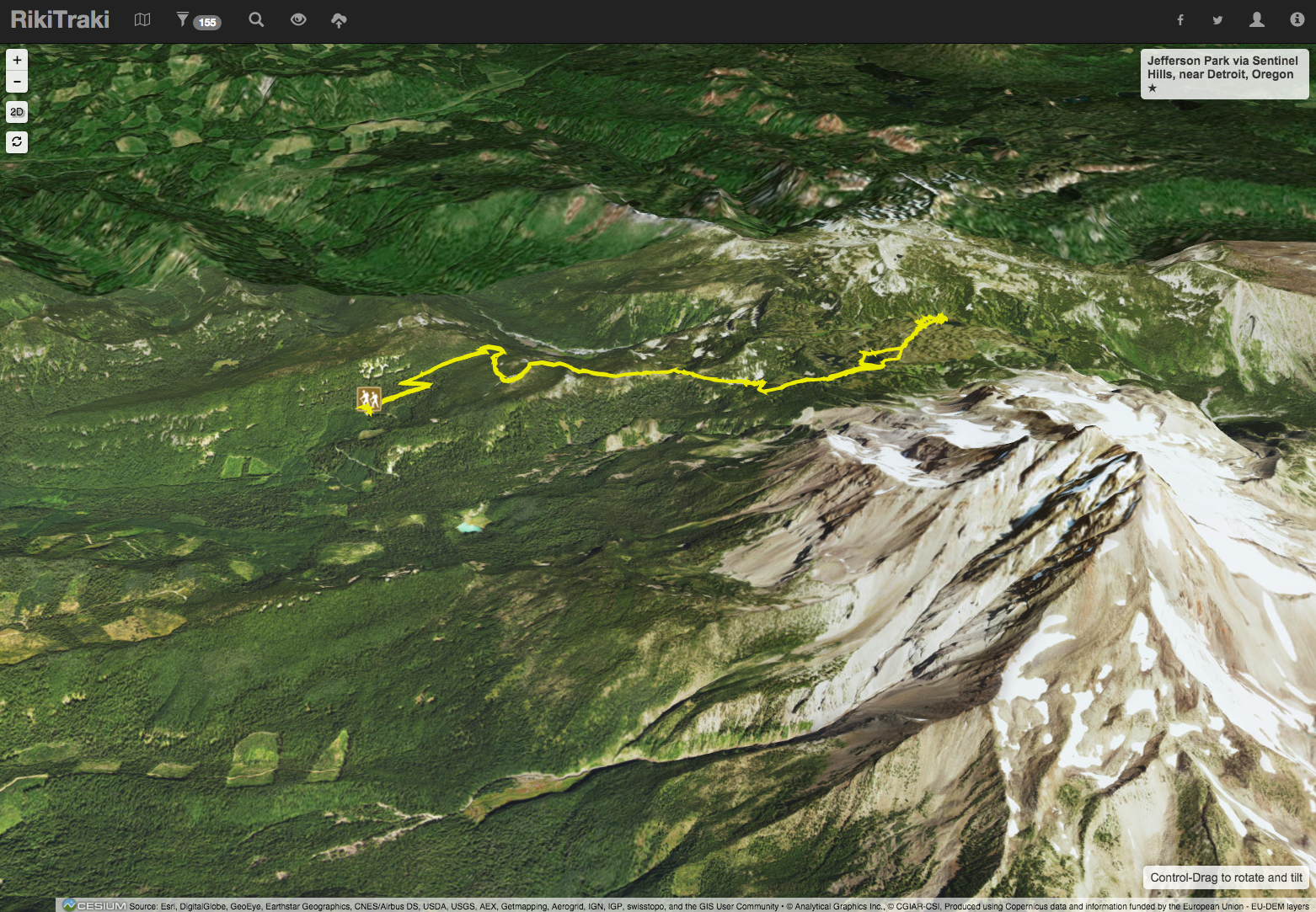
You can zoom in and out and using the control key simultaneously, you can tilt and rotate the view to see the track from different perspectives. For example the track above can be viewed as shown below.
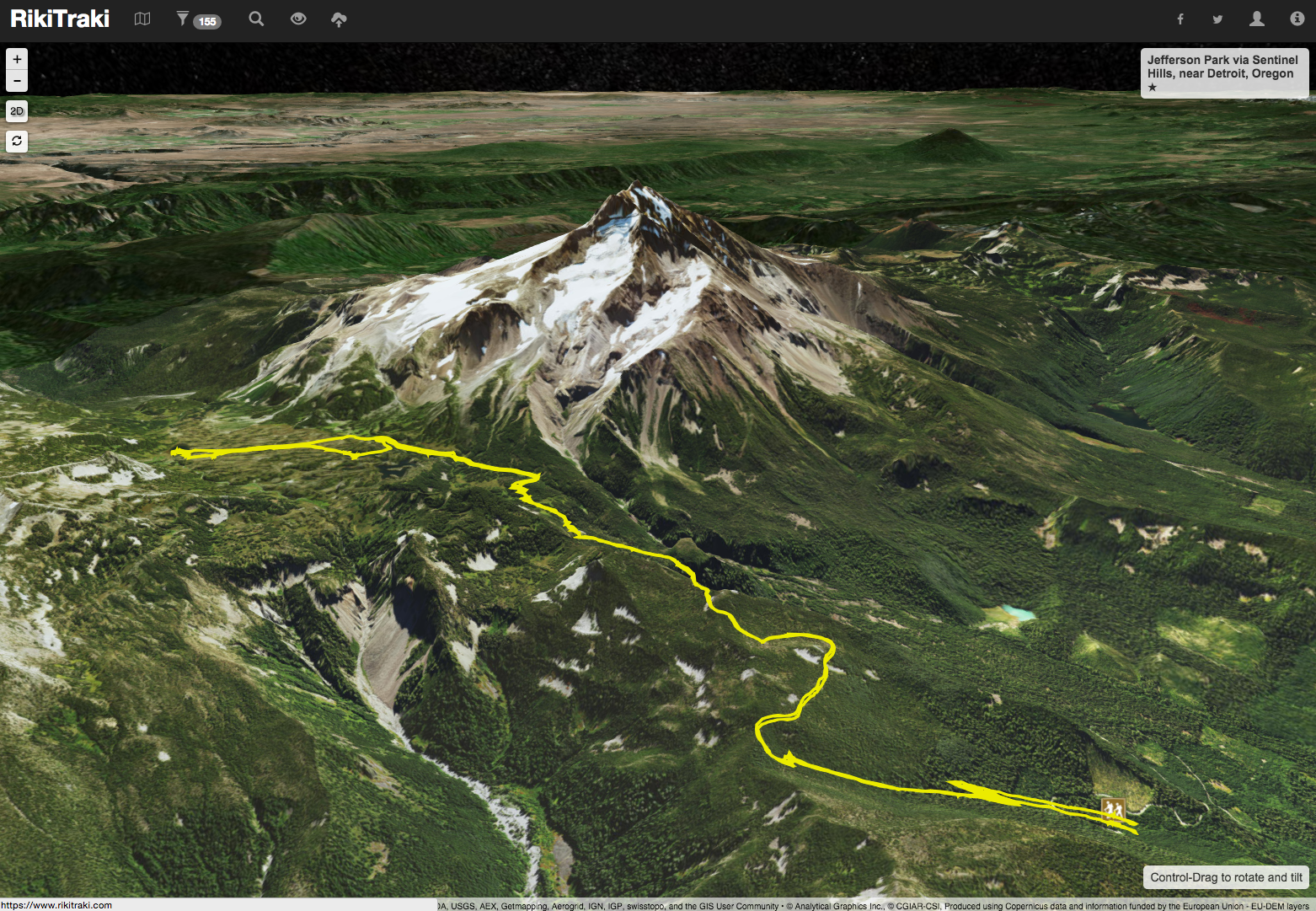
By the way, this track is the hike to Jefferson Park, which some people claim is the most beautiful hike in Oregon. To go back to the 2D view, just click on the 2D button or on the title track on the top right corner.
This is the end of the Welcome to RikiTraki Series. Please go ahead and explore the tracks and let me know if you have any questions, feedback or suggestions to improve this application.
Coming up, RikiTraki for contributors.