Welcome to RikiTraki! (Part 2)
This is Part 2 of the “Welcome to RikiTraki” series
In Part 1, I introduced RikiTraki, described the main page view and began describing the menu bar: the RikiTraki label and the globe icon. In this installment of the series, I will walk you through the remainder of the menu items and associated functions.
The filter function
RikiTraki loads the latest tracks (up to 500) on the main page view. If you want to constrain the list based on some search criteria (e.g., tracks of a given user, tracks in a given region), you can use the filter function.
To use the filter function, just click on the funnel shaped icon  to open the filter dialog. By the way, the number shown next to the funnel icon represents the number of tracks currently loaded and available for viewing.
to open the filter dialog. By the way, the number shown next to the funnel icon represents the number of tracks currently loaded and available for viewing.
Here is the filter dialog:
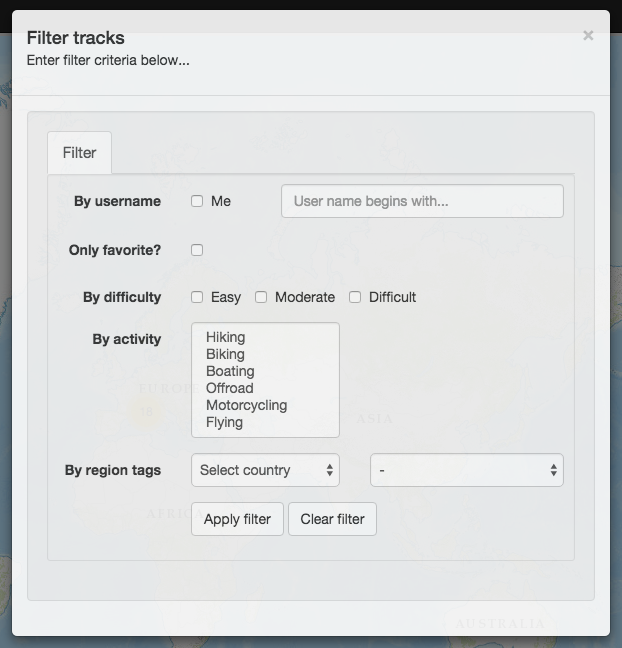
You can filter tracks by username, only favorites, by difficulty, by activity and by region tags (country and region). If more than one item is used to filter, it is applied in a way to further narrows the filter (i.e., AND fashion). For example, selecting favorite and “United States” will select only favorite tracks in the US. If you select multiple “By difficulty” and/or multiple “By activity” items, they actually expand the filter (i.e., OR fashion). For example, selecting “Easy” and “Moderate” will include both types of tracks in the selection.
If you are a registered user (more on that in future posts), selecting “Me” on the username will pre-fill the username field with your own username. It is not necessary to fully spell a username, just entering a few characters that the username begins with will do.
Over time, I will be adding more filter criteria to this function, for example, filter by trails near my location. Please let me know what additional criteria you would like to see added.
Note that once a filter is set, it is “sticky”, i.e., it will remain in place even if you come back later and open a new session on your browser.
When there is a filter in place, the funnel icon will turn orange  . To clear the filter, just click on the “Clear filter” button.
. To clear the filter, just click on the “Clear filter” button.
The find function
If you want to find a specific track within the ones that have been loaded, click on the magnifying glass icon  to invoke the find function. You will see a scrollable list of all the tracks available after the filter is applied.
to invoke the find function. You will see a scrollable list of all the tracks available after the filter is applied.
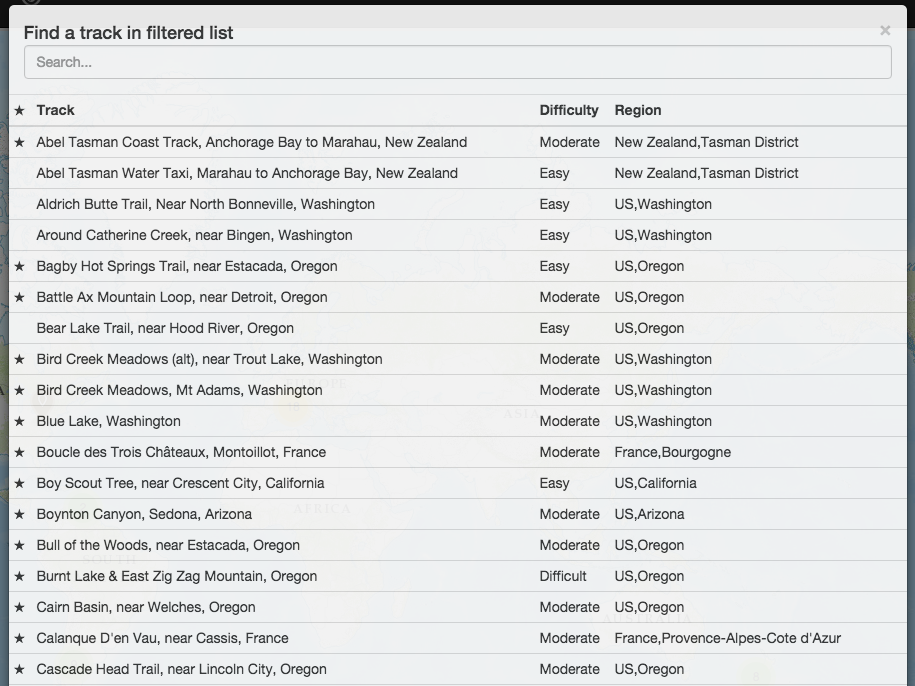
Type any text in the search box and the list will be narrowed down with only those items that match. Clicking on the headings (Star, Track, Difficulty, Region) will change the sort order of the list. Click once for ascending alphabetical order and one more time to change it to descending order.
The zoom function
The zoom function  will set the world map to focus on the tracks in the selected country or region. All tracks are still available for viewing. This is just a zoom function.
will set the world map to focus on the tracks in the selected country or region. All tracks are still available for viewing. This is just a zoom function.
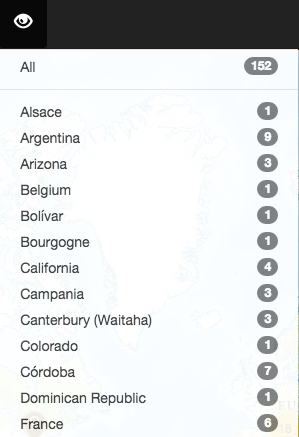
The numbers in the bubbles next to the region names are the number of tracks available for viewing in that particular region.
The right side of the menu bar
All the items described so far are on the left part of the menu bar. Here is the right side:
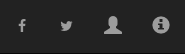
Use these buttons  to share the site (or the track) on facebook and twitter.
to share the site (or the track) on facebook and twitter.
Click on the user button  to login or register onto the site. I will describe these capabilities in greater detail in future posts.
to login or register onto the site. I will describe these capabilities in greater detail in future posts.
Finally, the information button  provides general information about RikiTraki.
provides general information about RikiTraki.
Ok, that’s it for now. In my next post I will be delving into the track view.
Happy Holidays!