Welcome to RikiTraki! (Part 1)
I built RikiTraki to collect and share GPS tracks
Since I started capturing GPS tracks from my hikes back in 2009, I always wanted to have a place to collect them and share them with my friends and family. I looked around and I was not able to find a non-commercial, ad-free service, with a map-centric interface that I fully loved. I also wanted to be able to show my tracks in 3D, without having to rely on external applications or plug-ins. So I decided to build my own web application but it wasn’t until this year that I found the time to do this project for real. Initially, I created it as a personal site just to share my own tracks, but then I thought, hey, why not open it up and make it available to anyone out there who would like to do the same?
Upload, share, and visualize GPS tracks
RikiTraki is a web site available to store, visualize and share a GPS tracks, related photos and track descriptions. Anyone can post tracks by just registering to the site. All recorded tracks are viewable to all users, i.e, there is no need to register to view and share them. The site provides visualization of all trailheads over a map or a globe, and allows for filter, search and click to drill down to the details of each entry. The details include visualization of the GPS track presented over a selection of base maps, along with a description of the trail and associated metrics such as distance and elevation. An interactive elevation widget is available to visualize the elevation profile. The trail view displays geotagged pictures along the track and provides for a slide show capability. Users have the option to visualize the GPS track in a 3D terrain view.
The main page view
When you land on the main RikiTraki page, you get a world map with markers that represent either clusters of tracks or individual tracks. You can pan and zoom the map they way you normally do in other map applications, by dragging any point on the map to pan and using the scroll wheel or touch device pinch gestures to zoom. You can also zoom by clicking the +/- boxes on the top left part of the map.
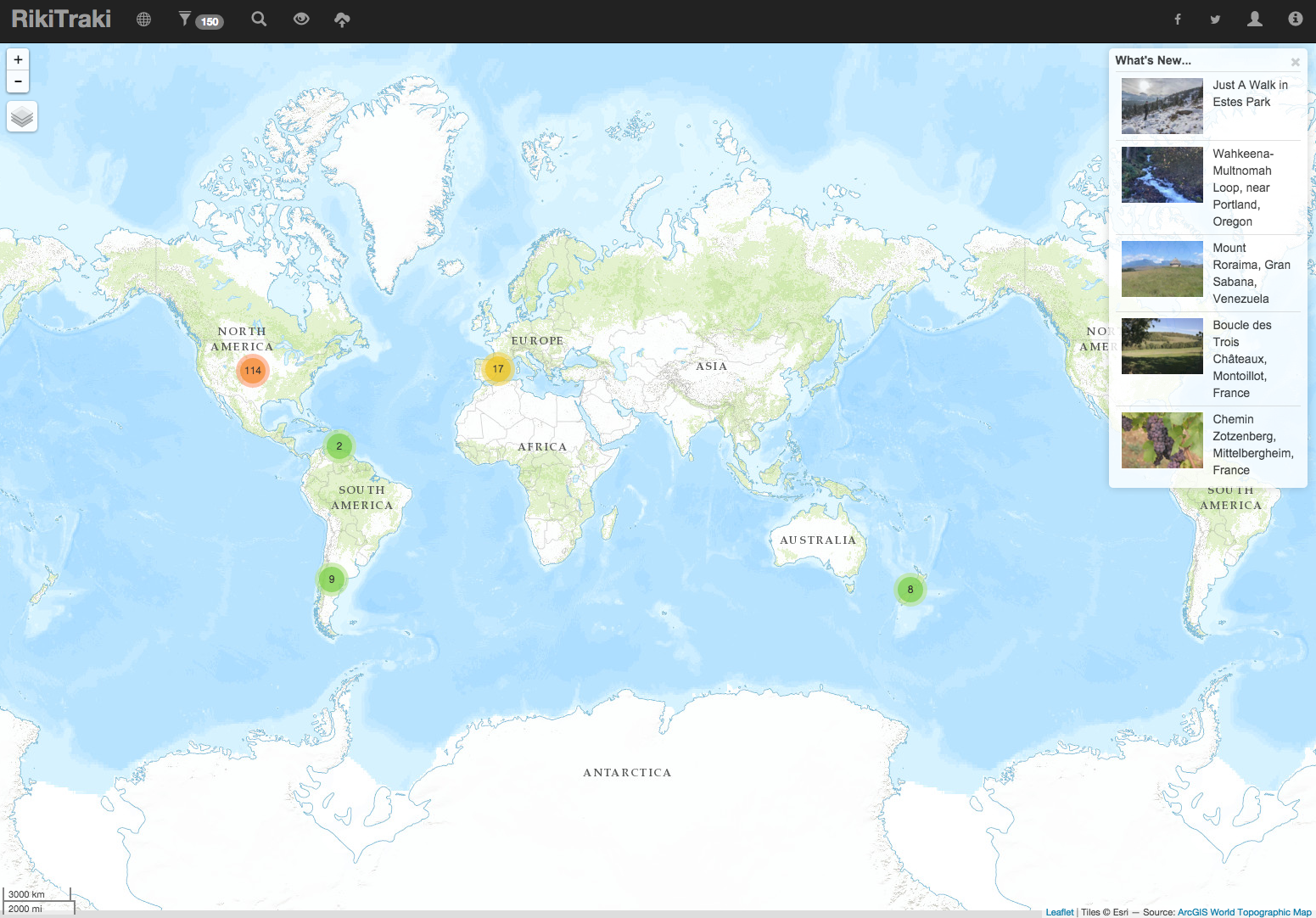
The brown teardrop markers represent individual tracks while the colored circles represent clusters of tracks with the number inside the circle indicating the number of tracks in that group. Click the track teardrop and a pop up will display the name of track. Click on a cluster marker and the map will zoom into the area covered by the cluster.
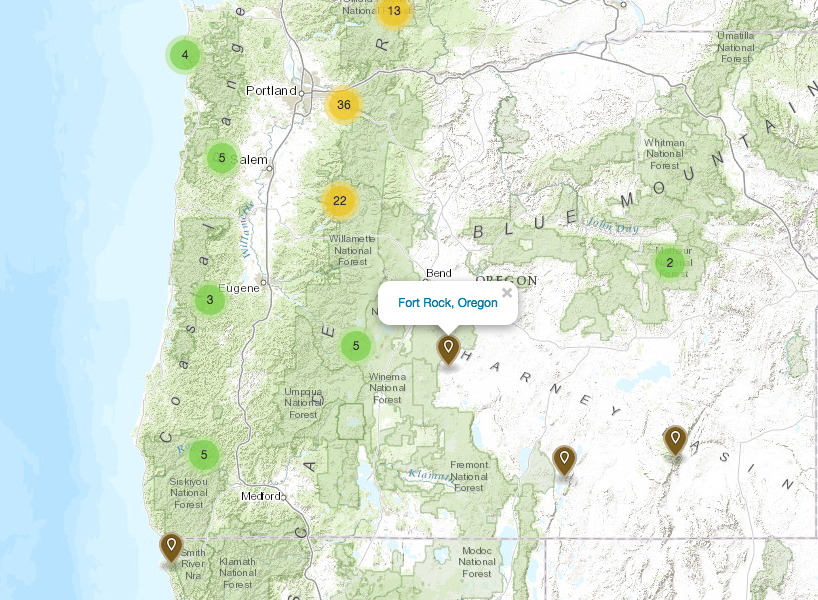
Focusing on the top left corner of the map, right under the +/- zoom buttons is the base map layers control. Hover over the layer control and you will see a list of base maps that can be selected.
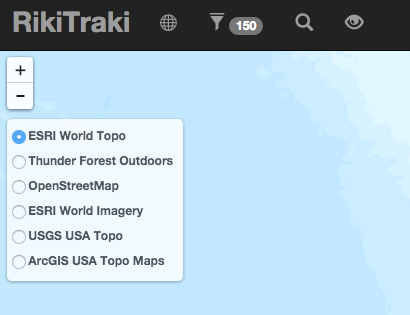
On the top right corner of the map there is a “What’s new…” box that shows the latest five tracks posted onto the site. A track has to have at least one photo in order to show up on this box.
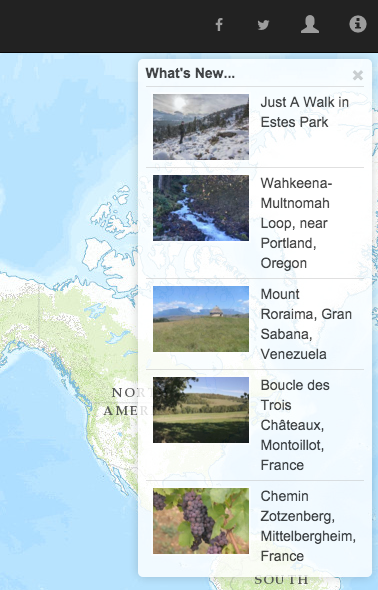
The menu bar
Now let’s take a deeper look at the left side of the menu bar. Clicking on the RikiTraki label takes you back to the home screen. Then left to right you see these icons: globe, filter, find, and zoom.

Click on the little globe icon to see the trail markers over a 3D globe representation. You can zoom, pan and click on the yellow dots, each one of which represents a track. If they overlap, instead of a single track, you will see a list. On the top left corner, below the +/- zoom buttons, there is a reload button and an “N” button that reorients the globe with the north on top.
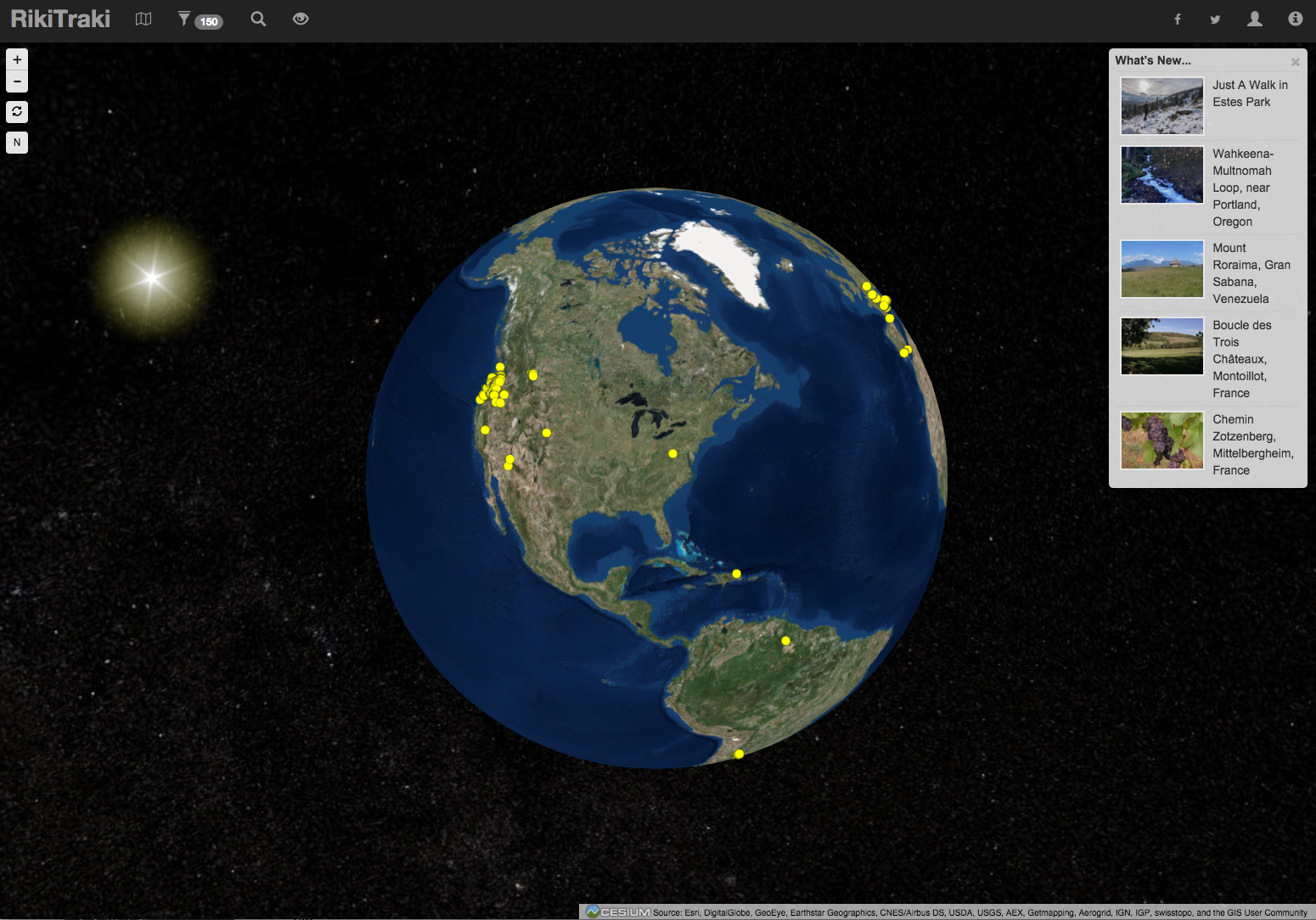
Just click on the small chart icon  to go back to the map view.
to go back to the map view.
On my next post, I will continue describing the functions shown in the menu bar. In the meantime please go ahead and explore the site, and send me your feedback.
Ah, and when you find a bug, I would really appreciate if you let me know. The site is designed to work on modern browser both on PCs and mobile but I have limited ability to test a bunch of combinations. So if you see something weird, please send me a message.
Until my next post (Part 2) …